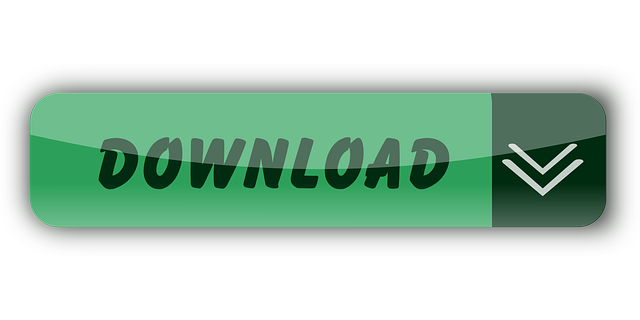Checkboxes help us to make a checklist which resembles whether we have completed the task or it is still remaining. MS Word allows you to make a checklist with the checkboxes that are clickable. Checkbox once clicked is checked and on second click it gets unchecked. So let us see How to Insert Clickable Checkbox in MS Word 2016?
Click the 'Checkbox' icon in the Toolbox, then click and drag on the userform to insert the checkbox into the userform. Double-click the checkbox to view the VBA subroutine that runs when the checkbox is clicked after the userform is executed. Paste the following program code at the insertion point: MsgBox UserForm1.CheckBox1.Value.
When you press the Check Box Content Control in the ribbon, Word inserts the standard default Check Box Content Control. How to lock the checklist for text changes in a form from Microsoft Word Once your list built using Check Box Content Control is ready for use in Microsoft Word, you might worry that during the checking of the list, you. With Kutools for Word, you can easily insert check box list to document. Kutools for Word, a handy add-in, includes groups of tools to ease your work and enhance your ability of processing word document. Free Trial for 45 days! Before inserting, you need to select the content which you want to insert check box. And then please.
Step to Insert Clickable Checkbox in MS Word 2016:
Step 1: Open an MS Word document on your screen. To insert a checkbox in the document you have to add a Developer tab in the Ribbon. You can add Developer Tab in two ways either right click on any tab present on the Ribbon and among the popped options select Customize the Ribbon option, which will allow you to add Developer tab. For demonstration, I have chosen the second way. For that go the File Tab.
- สอนทำปุ่ม Checkbox สำหรับ Microsoft Word 2016 / 2013 ในการทำเอกสารต่างๆในการทำแบบสำรวจหรือทำเอกสารรายงานต่างๆที่มีให้ใส่ Checkbox.
- Microsoft Word double-click a checkbox. Click on 'enable check box' and close it. Then right click on toolbar and select 'Forms'. Now your check box will be locked and you can only check.
Step 2: Under File tab, click on the Options tab.
Step 3: A Word Options dialog box will pop out. In Word Options dialog box click on the Customize Ribbon tab present on the left-hand side of the window.
Microsoft Word Mac Checkbox
Step 4: At the right-hand side of the window you have Customize the Ribbon drop down box, select Main Tabs from there. Just below it, you can view a scroll box showing the main tabs that appear in the Ribbon. You have your Developer tab there, mark the checkbox in front of that and click OK.
Step 5: You can see that Developer tab (1) is added in Ribbon. Now, click where you want to add the checkbox (2). Then click on Check Box Content Control (3) button under Controls group of Developer tab. It will add a checkbox at the location of your cursor.

Step 6: To change the checked and unchecked symbol of your checkbox, turn ON the Design Mode. For that just click once the Design Mode button in Controls group under Developer tab.
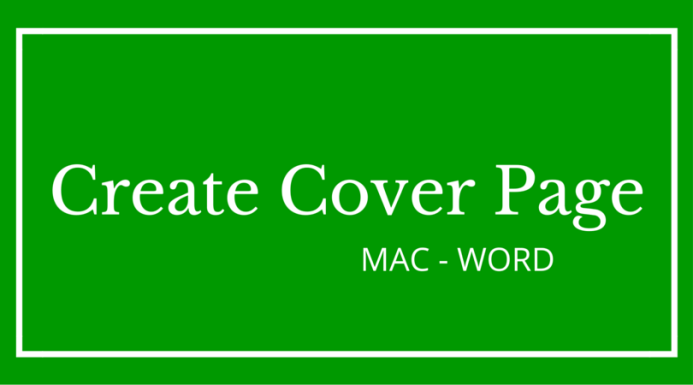
Step 6: To change the checked and unchecked symbol of your checkbox, turn ON the Design Mode. For that just click once the Design Mode button in Controls group under Developer tab.
Step 7: Now click on the checkbox of which you want to change the check and uncheck symbol and then click on Properties. You have to do this for each checkbox of which you want to change the check and uncheck symbol.
Microsoft Word Check Checkbox
Step 8: A Content Control Properties dialog box will get opened. Under CheckBox Properties there is a Change button in front of Checked Symbol and Unchecked symbol. Click on that Change button.
Step 9: A Symbol dialog box will get opened. Choose a symbol and click OK. Now, click on Design Mode button to turn it OFF this is because the checkboxes won't work until the Design Mode is ON.
Step 10: Now when you click checkbox it will turn into the symbol you had chosen.
Thank You. Keep reading.